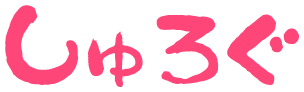こにゃちわ!しゅりです。

OBSの配信設定の記事を書いたところ、これから始める人向けにやり方教えて欲しい~っていう声があったので超簡単にわかりやすく説明します。
目次
1.OBS studioをダウンロード、インストール
公式サイトからダウンロード
ページ→のDownload Zipをクリック
ダウンロードして解凍
2.OBSを起動、ソースを選択する

画面↓のちょっと左にソースっていうところ
左下の+をクリックしてソース(画面に表示するもの)を追加
オタフクソースではない
ウィンドウキャプチャは汎用性が高い 映したいウィンドウを選ぶ
画面キャプチャはデスクトップ画面を映したい時に選ぶ
画像は画像を配信に出したいときに
ゲームキャプチャはPCゲームを映したい時に使う
ゲームによってキャプチャが対応していない時があるので、色々選んで自分の映したい画面を映そう!
僕はウィンドウキャプチャをよく利用します。
もちろんゲームを起動してからじゃないとキャプチャで選択できないから、ちゃんと起動してから選択してね!
ソースが追加されたら、配信画面とサイズが合っていないので合わせます。
OBSの画面上でソースを右クリック→変換→画面に合わせる
もしくは、ソースをクリック、赤い枠をマウスで引っ張って合わせる
これで配信画面の設定はOK
3.音声チェックとステレオミキサーを付ける

画面中央下のミキサーっていうところ
マイク、デスクトップ音声の緑色のバーが見えていたらOK
どっちも出てなかったら後で設定が必要です。
ここのデスクトップ音声はOBSのステレオミキサー機能(PCの音を配信に流す)なので、PCのステレオミキサーがONになっている人は使わなくてOK
歯車の左のスピーカーアイコンをクリックして赤くするとOFFになります。
マイクが認識されてないよ~って人は画面右下の設定ボタンから設定を開く

音声タブをクリックするとこの画面になります。
マイク音声デバイスをクリックして、使いたいマイクを選ぼう
基本は既定でOKです。
4.配信サイトからストリームキーを取得、入力する

画像はYoutubeLive用
Youtube等の配信サイトのライブストリーミング画面でストリームキーを発行します。
そこで発行したストリームキーを入力
OPENRECは配信種別でカスタムストリーミングサーバーを選択し、URLとストリームキーを入力
5.配信の設定をする
配信設定はこちらを参考にしてください。

6.配信する!

画面右下の配信開始ボタンを押すと配信が始まります。
配信は非常に面白いです。
画面が止まったり、色々な問題は出てくるかもしれませんが都度解決していくしかありません。
とりあえず始めてみよう!
初期設定お疲れさまでした
よき配信ライフを(‘ω’)
僕はスプラトゥーン実況・生配信をやっています!
※不明点等があれば聞いて下さい